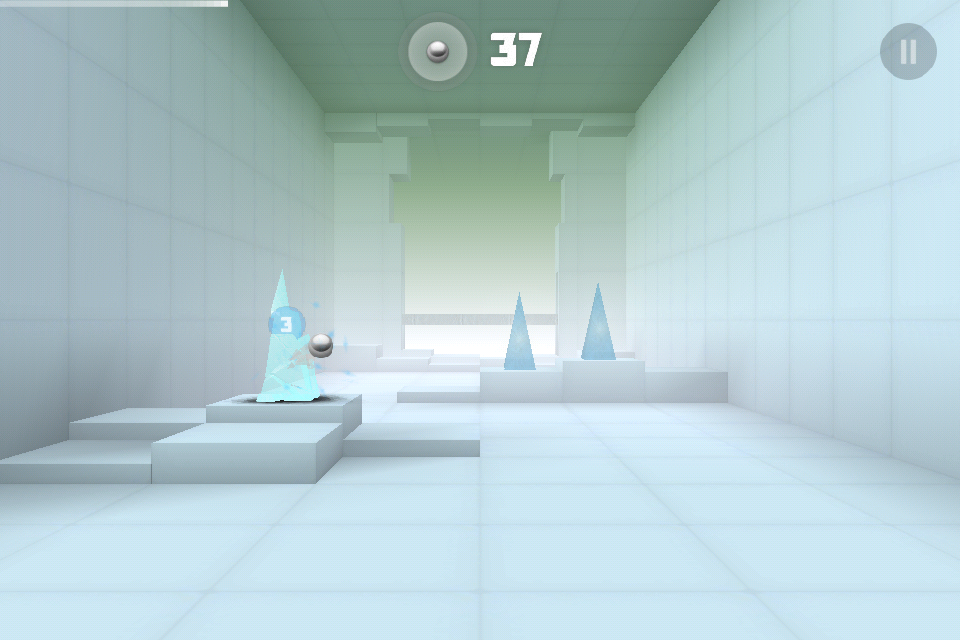Advertising Identifier(IDFA)に関する質問の答え方
先日(2014/4/10)、iOSアプリのアップデート申請をしたときに、IDFAに関する質問が追加されていました。
※iTunes Connectで『Ready to Upload Binary』ボタン押下時
内容は以下の通りです。
=========================================
Advertising Identifier
Does this app use the Advertising Identifier (IDFA)?
The Advertising Identifier (IDFA) is a unique ID for each iOS device and is the only way to offer targeted ads. Users can choose to limit ad targeting on their iOS device.
If your app is using the Advertising Identifier, check your code—including any third-party code—before you submit it to make sure that your app uses the Advertising Identifier only for the purposes listed below and respects the Limit Ad Tracking setting. If you include third-party code in your app, you are responsible for the behavior of such code, so be sure to check with your third-party provider to confirm compliance with the usage limitations of the Advertising Identifier and the Limit Ad Tracking setting.
This app uses the Advertising Identifier to (select all that apply):
□Serve advertisements within the app
□Attribute this app installation to a previously served advertisement
□Attribute an action taken within this app to a previously served advertisement
If you think you have another acceptable use for the Advertising Identifier, contact us.
Limit Ad Tracking setting in iOS
□I, **** *****(自分の名前), confirm that this app, and any third party that interfaces with this app, uses the Advertising Identifier checks and honors a user’s Limit Ad Tracking setting in iOS and, when it is enabled by a user, this app does not use Advertising Identifier, and any information obtained through the use of the Advertising Identifier, in any way other than for “Limited Advertising Purposes” as defined in the iOS Developer Program License Agreement.
Previous Purchase Restrictions
=========================================
この質問に答えて申請したアプリが審査を通過したので、回答例として情報を共有します。
アプリの実装
AdMobメディエーションで広告(AdMob,iAd,Nend)を表示しています。
※実装の詳細はこちら
他にIDFAを使用している外部モジュールはありません。
※Google Analyticsは3.03cを実装しているので問題なし
質問の回答
Does this app use the Advertising Identifier (IDFA)?
→Yes
□Serve advertisements within the app
→チェック
□I, **** *****(自分の名前), confirm that this app,〜
→チェック
審査結果
フィードバック、質問など無くスンナリ審査通過しました。
まとめ
今回はアップデート申請なので、新規の場合は内容が異なる可能性があるのでご注意ください。
『パズ銭』はハマり過ぎ注意な中毒者続出のパズルゲーム
パズ銭 ~スワイプで両替パズル